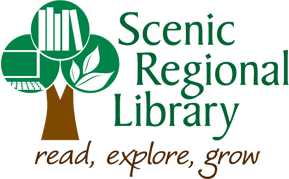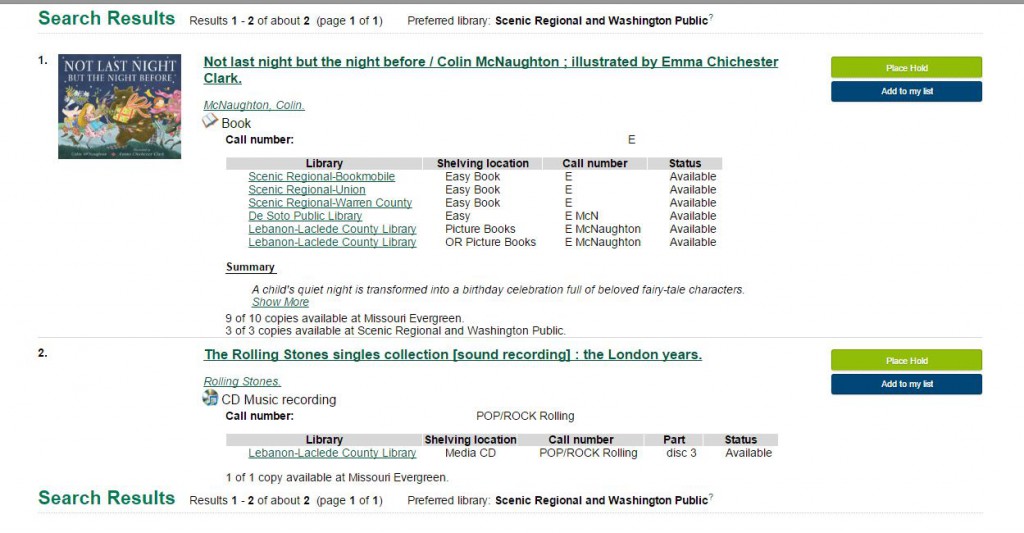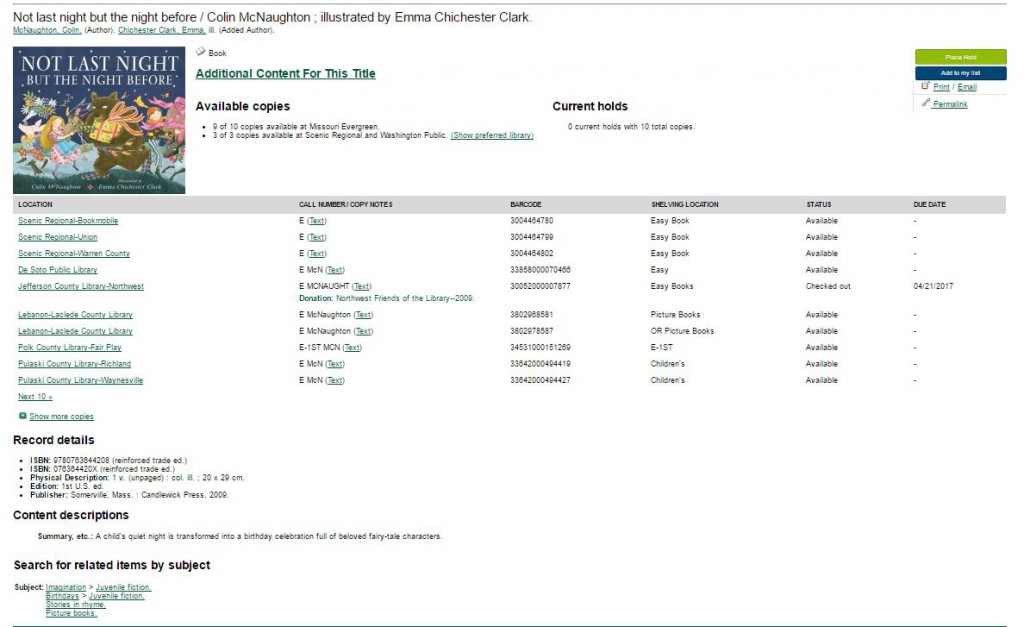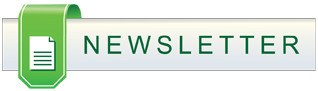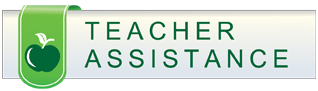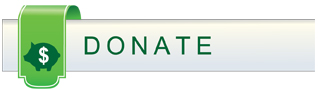The home page for the Scenic Regional Library catalog allows you to search for books and other items at your library. The home page contains a single search box for you to enter search terms.
Search Options
You may select to search by:
- Keyword—finds the terms you enter anywhere in the entire record for an item, including title, author, subject, and other information.
- Title—finds the terms you enter in the title of an item.
- Author—finds the terms you enter in the author of an item.
- Subject—finds the terms you enter in the subject of an item. Subjects are categories assigned to items according to the Library of Congress.
- Series—finds the terms you enter in the title of a multi-part series.
You may limit your search to one format. Some of the choices are: All Books, CD Audiobooks (books read aloud on CDs), DVD, and CD Music Recording.
You may also limit your search to one library or group of libraries. If you are using the catalog in a library, the default is to search for the item in all of the libraries of our Missouri Evergreen consortium. Use the dropdown box to limit your search to one library system (Scenic Regional and Washington Public) or to one library branch (Scenic Regional – Owensville).
The words in a title or in an author’s name do not need to be entered in capital letters or in the correct sequence in order to find results. If you aren’t looking for a specific item or aren’t sure of the title or author, you may choose to do a Keyword search and enter a subject (for example, astronomy) or the part of the title that you do know. By scrolling through the results, you will find what you want.
The search results are a list of relevant works from the catalog. Here’s an example:
Editions and Formats
These results show groups of related titles, which may include several editions and formats. For example, the search for “Not Last Night,” yields two results. One is a children’s book and one is a Rolling Stones music CD.
Availability
The number of available copies and total copies is displayed below the title on each record. Depending on whether you’ve selected a particular library, you may see the results for the branch, the consortium (all of Missouri Evergreen), and any intermediate groupings of your libraries. The status column will show if an item is available, in transit, or checked out.
Actions
A title hold can be placed from the link to right of the record. This title can also be added to the individual patron list.
When you select a specific title, you can view a detailed record of the title, including descriptive information, location and availability, and options for placing holds.
The record shows details such as the cover image, title, author, publication information, and physical details of the item. Also available, but not shown here, are links for Summaries & More; Awards, Reviews & Suggested Reads; Additional Content; Shelf Browser; and the MARC Record.
You can select the Place Hold link in the upper right corner of the record to reserve the item. If the item is available, it will be pulled from the shelf and held for you. If all copies at your local library are checked out, it may be delivered from another library. If all copies are checked out, you’ll be placed on a waiting list. See My Account below for more information about the items you place on hold and check out.
Items can be placed on a list, in the patron account. To place the item on a temporary list, click on the “Add to my list” link. If you are logged in to your account, you can place the item directly to the list of your choice in your account. Items on the temporary list can be moved to your list by logging in to your account.
When you’re viewing a specific record, you can always go back to a higher level to view all editions and formats, or back to the original search results. To go back to the search results list, click on the “Search Results” link in the upper left side of the record. Clicking the back button in your browser will also take you back one page at a time. You can start a new search at any time by entering new search terms in the search box at the top of the page, or by selecting the Home or Advanced Search links in the left-hand sidebar.
You can access information about your account from any page in the catalog by selecting the My Account link in upper right corner of any page in the catalog. Your account information includes contact information, items you have checked out or placed on hold, your fines, preferences for the catalog, and your lists (a place for you to keep reading lists or other lists of items). Each of the sections in the My Account area is described below.
Click on the My Account link.
- Enter Your Username
- Your username is your library card number.
- Enter Your Password
- The first time you log in, your password is your birthdate. Use slashes when entering the date, for example 1/15/2000. After your first log-in, you may change your password.
Click on the Login button.
The Account Summary tab displays a summary of the number of items you have checked out, the number of holds you have, and the number of holds you have ready for pickup. Clicking on “view all” will provide a detailed list of these items. Also on the summary page are any fines that are owed and any payments.
The Items Checked Out tab displays a list of all items that are currently checked out. The list includes the title/author of the item, the number of remaining renewals, the due date, the barcode, and the call number of the item. To renew any items, check the box on the far left side of each item you want to renew. Go to the dropdown menu just above the list and choose “Renew Selected Titles.” Then click “Go.” Your items will be renewed and a new due date will be shown in your account.
The Holds tab shows the materials you currently have on hold (reserve). The title, author, format, pickup location, and status are displayed. You may cancel a hold, suspend a hold, or activate a hold from this screen. Click on the check box to the left of the item and then go to the dropdown menu above the item list and choose the action for the selected items. By clicking on the “edit” link to the right of the item, you can edit the pickup library, suspend a hold, activate a hold, and change the expiration date of the hold.
In the Account Preferences tab, personal information can be viewed. Patrons may edit their account name, PIN/password, and email address. Any other changes to personal information will be done by library staff at the patron request. Notification preferences may be set by each patron. The patron can choose to be notified by email, text message, or phone. A default phone number for hold notification can also be entered here. Search preferences allows you to decide how many entries you want to see on a page when you complete a search. You can also choose your preferred search location and your preferred pick-up library for holds.
The My Lists section allows you to create, edit, share, and remove lists you have created.
Your list of items can be used for any number of purposes. For example, to keep track of what books you have read, books you would like to read, to maintain a class reading list, to maintain a reading list for a book club, or to keep a list of books you would like for your birthday. There are an unlimited number of uses.
You can see the list(s) you have created in the My Lists section of the My Account area.
There are two ways to create a list:
- In the My Account area, click on My Lists. In the Create a New List section, enter a name for your list into the text box. A description of the list may be entered in the space provided. Decide if you would like to share the contents of the list with other users, and click the Submit button.
- If you are already logged in, on any item detail page, select the “My List” link located to the right of the item search results. Click on the “Add to My List” link and a drop down menu will appear. Choose “Add to New List” to create a new list.
Lists can either be private, and only viewable by you; or public, and viewable by anyone who knows where the list resides. By default, all lists are private, and you must explicitly instruct the system to allow others to view the contents of a list. You can elect to share a list from the My Account area, My Lists section.
You can give the address of your list to anyone you want to share it with. In the My List section, hover-over the list name to display the address to that particular list. Clicking on the list will open that particular list and the address will be in the Internet address bar at the top of the page. Copy and paste the address in an email or other form of communication.
To place a hold on an item that you have saved to a list, open the My List section of your account. Click on the name of the list where the book has been saved. Check the box on the left side of the title on which you wish to place a hold. Move to the right side of the title line and click the dropdown menu. Choose “place hold” and click “Go”.
To remove an item from your list, you would follow the same steps as placing a hold, but instead of choosing “place hold,” choose “remove from list.” Click “Go.” The item will be removed from your list.
Please contact your library branch with questions.