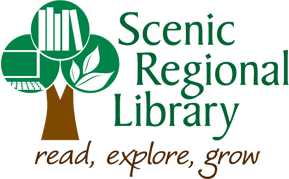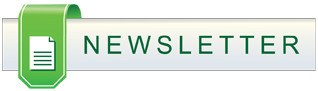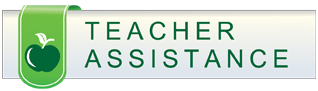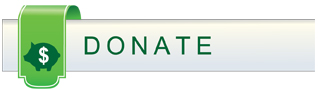Searching the Catalog
The home page for the Scenic Regional Library catalog allows you to search for books, eBooks, and other items at your library or libraries.
The home page contains a single search box for you to enter search terms. You can get to the home page at any time by selecting the open book symbol from the navigation bar located at the top of any page in the catalog, or you can enter a search anywhere you see a search box.
Click to view Navigating Your Library Account Online with Aspen Discovery tutorial.
Search Options
You can select to search by:
- Keyword—finds the terms you enter anywhere in the entire record for an item, including title, author, subject, and other information.
- Title—finds the terms you enter in the title of an item.
- Start of Title—finds the beginning terms in a title.
- Series—finds the terms you enter in the title of a multi-part series.
- Author—finds the terms you enter in the author of an item.
- Subject—finds the terms you enter in the subject of an item. Subjects are categories assigned to items according to the Library of Congress.
- Call Number—find item based on subject and shelf location using Dewey Decimal number.
- Advanced Search—finds items using multiple search terms to narrow down results.
Formats
After performing a search, you can limit it by format: Books, eBooks (digital books available to read on phone or computer), Audiobooks (books read aloud on CDs or other media), Music (music on CD or other media), or Movies (movies on DVD or other media). You can limit formats even more by using the facet, Format, on the left-hand side of your search results.
Libraries
Your initial search will default to searching the entire collection shared by the Missouri Evergreen consortium but you can still limit your search by library after performing a search. There are several options to do this. At the top of your search results, you can limit your search by Scenic Regional, Available Now (this will pull all available items based on your search in Evergreen), and Available Online (various formats that can be downloaded digitally). You can also limit by library branch by using the facets, Available Now At or Owned by Branch, on the left-hand side of your search results. This allows you to quickly see what’s available locally.
Search Tips
Unlike many catalogs, the search features of the catalog are forgiving. For example, you do not need to enter authors last name first, nor do you need an exact title or subject heading. The catalog is also forgiving about plurals and alternate verb endings, so if you enter dogs, the catalog will also find items with dog.
You do not need to use operators such as AND or OR. The catalog assumes you wish to search for all the terms you enter (AND).
You can exclude a term (NOT) using – (minus). For example, vacations -britain will search for materials on vacations, but not Britain.
You can search for an exact phrase using double quotes. For example, “Harry Potter” will find only items with the exact phrase, not with the terms Harry or Potter alone.
You can form more complex searches using the Advanced Search option.
Search Results
The search results are a list of relevant works from the catalog. Here's an example:
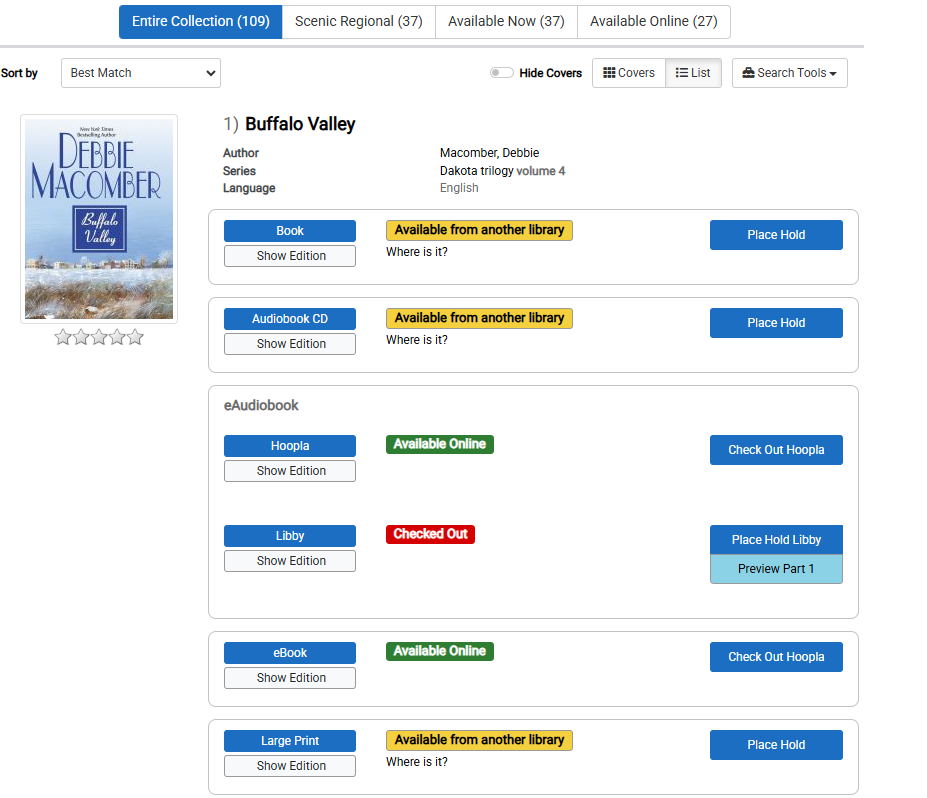
If there are many results, they're divided into several pages. At the top of the list, you can see the total number of results and go back and forth between the pages of results.
Editions and Formats
These results show groups of related titles, which may include several editions and formats. For example, Buffalo Valley, has multiple formats you can choose from, such as book, audiobook, eAudiobook, eBook, and Large Print. The item type is designated by the blue button beneath the title entry.
Availability
You can see which formats and editions are On Shelf (it will show which Scenic Regional branch has it right now), Available Online, Available from another library, or Checked Out. If an item says it is Available from another library, you can select Where is it? and it will show you which Missouri Evergreen libraries have it right now.
Actions
A title hold can be placed from the link to right of the chosen format. At the bottom of the record, there are three action buttons: More Info (takes you to the individual record entry), Add a Review (rate and review), and Add to List (enables you to create a list of items).
Viewing a record
When you select a specific title, you can view a detailed record of the title, including descriptive information, location and availability, options for placing holds, similar titles, and reviews.
A record is too large to effectively show on this page.
To view a record click here for the top of the record page.
To view a record click here for the bottom of the record page.
Details
The record shows details such as the cover image, title, author, and language. If you select the author name, it will take you to a search result page listing all items by the author and includes an author biography. The record also shows the formats of the item copies and status.
Below the record details, you can see a Description, More Like This (similar titles), Subjects, More Details (includes ISBN), Published Reviews, and Reviews from GoodReads.
Reserving and Saving Items
You can select the blue Place Hold link in the upper right corner of the record to reserve the item. If the item is available, it will be pulled from the shelf and held for you. If all copies at your local library are checked out, it may be delivered from another library. If all copies are checked out, you’ll be placed on a waiting list. See My Account below for more information about the items you place on hold and check out.
Items can be placed on a list if you are signed into the catalog. To place the item on a list, click on the Add to List link. You can place the item directly to the list of your choice in your account and can place a hold on these items from the list. You have the option to make these lists public or private. Please note, if you make this list public, everyone using the catalog will be able to see it.
Going Back
When you’re viewing a specific record, you can always go back to the original search results. To go back to the search results list, click on the “Return to Search Results” link at the top of the record. Clicking the back button in your browser will also take you back one page at a time. You can start a new search at any time by entering new search terms in the search box at the top of the page, or by selecting the open book symbol in the navigation bar.
My Account
You can access information about your account from any page in the catalog by selecting the hamburger menu in the top right corner of the navigation bar. From the menu, select Your Account. Your account information includes contact information, items you have checked out or placed on hold, your fines, recommendations based on reviews, and your lists. Each of the sections in the Your Account area is described below.
Logging Into Your Account
Click on the Your Account link.
- Enter Your Username
- Unless you have chosen your own username, your username will be your library card number.
- Enter Your Password
- You should have been given a password when you received your library card. If this is your first time logging into your account, you will use your birthdate in the following format: 1/1/1980.
- If you do not have or cannot recall your password and the library has a valid email address for your account, you can use the automated password reset feature or contact your local library to have the password reset.
Click on the Login button.
Account Summary
The Your Account tab displays a summary of the number of items you have checked out, how many items are overdue, the number of holds you have, and how many holds are ready for pickup. This includes any eContent checked out with your library card. It also displays title recommendations based on titles you have rated. You can view any fines and your library card number from this tab.
Checked Out Titles
The Items Checked Out tab displays a list of all items that are currently checked out. The list includes the title/author of the item, the number of remaining renewals, the due date, the barcode, and the call number of the item.
Renewing Items
To renew any items, go to the Items Checked Out tab. Here, you will see all items out on your account. On each individual item, you can view how many renewals you have left. If an item is able to be renewed, click the blue box to the right of the item that says Renew. You can also tick the box on the left of each item you want to renew and then scroll to the bottom and select Renew Selected Items. If you want to renew them all, select Renew All.
Titles on Hold
The Titles on Hold tab shows the materials you currently have on hold (pending) and holds that are ready for pickup. The title, author, format, pickup location, and status are displayed. You may cancel any hold by selecting the yellow Cancel Hold box to the right of the item. You can also change the pickup location if needed. For pending holds, you can freeze (suspend) a hold, or thaw (activate) a hold from this screen by clicking on the check box to the left of the item and selecting which action you would like to take at the bottom of the screen.
My Reading History
The library does not keep track of items that patrons borrow. However, as a patron, you have the option to enable your own reading history. This is not viewable by anyone else except to you. Library staff cannot access this. If you would like to start recording your reading history, select the Reading History tab under Your Account. Click the blue button Start Recording My Reading History. If you want to stop recording your reading history, go to the Reading History tab and select the red button on the top right corner that says Stop Recording My Reading History. You also have the option to select individual titles to delete from your reading history.
Account Settings
In the Account Settings tab, personal information can be viewed. Patrons may edit the phone number and email on their account, PIN/password, and their hold notification preferences. Any other changes to personal information will be done by library staff at the patron request. Notification preferences may be set by each patron. The patron can choose to be notified by email, phone, or both. A default phone number for hold notification can also be entered here. You can choose your preferred pick-up location for holds. You can also view and update your hold information for Libby and Hoopla.
Your Lists
The Your Lists section allows you to create, edit, share, and delete lists you have created.
Your list of items can be used for any number of purposes. For example, to keep track of what books you have read, books you would like to read, to maintain a class reading list, to maintain a reading list for a book club, or to keep a list of events you want to attend at the library. There are an unlimited number of uses. When you create a list, you have the option to allow public access (anyone using the catalog can see your list) or to keep it private.
You can see the list you have created in the Your Lists section of the Your Account area.
How Do I Create a List?
There are two ways to create a list:
- First, in the Your Account area, click on Your Lists. Click on Create a New List and enter a name for your list into the text box. A description of the list can be entered in the space provided. Decide if you would like to share the contents of the list with other users and click the Create List button.
- If you are already logged in, on any item detail page, select the Add to List link located at the bottom of the item search results. If you have an existing list, add it by selecting Save to List. If you want to create a new list, select Create List.
Sharing Your Lists
Lists can either be private, and only viewable by you; or public, and viewable by anyone who uses a search term that is associated with your list. By default, all lists are private, and you must explicitly instruct the system to allow others to view the contents of a list. You can elect to share a list from the Your Account area, Your Lists section. Select the list you would like to share and at the top, choose Email List. A box will pop-up where you can fill out who you want to send it to, who it is from, and an option to add a message. Click Send Email to send it.
You also have the option to share individual books by email, to X (Twitter), Facebook, or Pinterest. Look at the bottom of each individual entry of the items in your list for the Share option. Select how you want to share it and fill out the necessary details. This may require you to sign into your personal account depending on which option you choose.
Place a Hold from Your List
To place a hold on an item that you have saved to a list, open the Your List section of your account. Click on the name of the list where the book has been saved. Select the blue box that says Place Hold on the right side of the title for the item you want to place a hold on. Verify your hold preferences and click Submit Hold.
To remove an item from your list, select the red Delete button to the right of the item you want to remove. You can also Edit an item on your list. This allows you to move the item or copy the item to a different list.
Please contact your library branch with questions.